If Ally is flagging your images as having low contrast, you can adjust contrast using your computer’s default image editor or Photoshop.
Adjusting Contrast in Preview (Mac)
- Open the image in Preview (the default application for opening images on Mac).
- Select Tools > Adjust Color… from the Tools menu at the top of your screen.
- In the window that appears, drag the slider next to Contrast to adjust contrast. Dragging the slider to the right will increase contrast while dragging to the left will decrease contrast. The image contrast will adjust in real time.
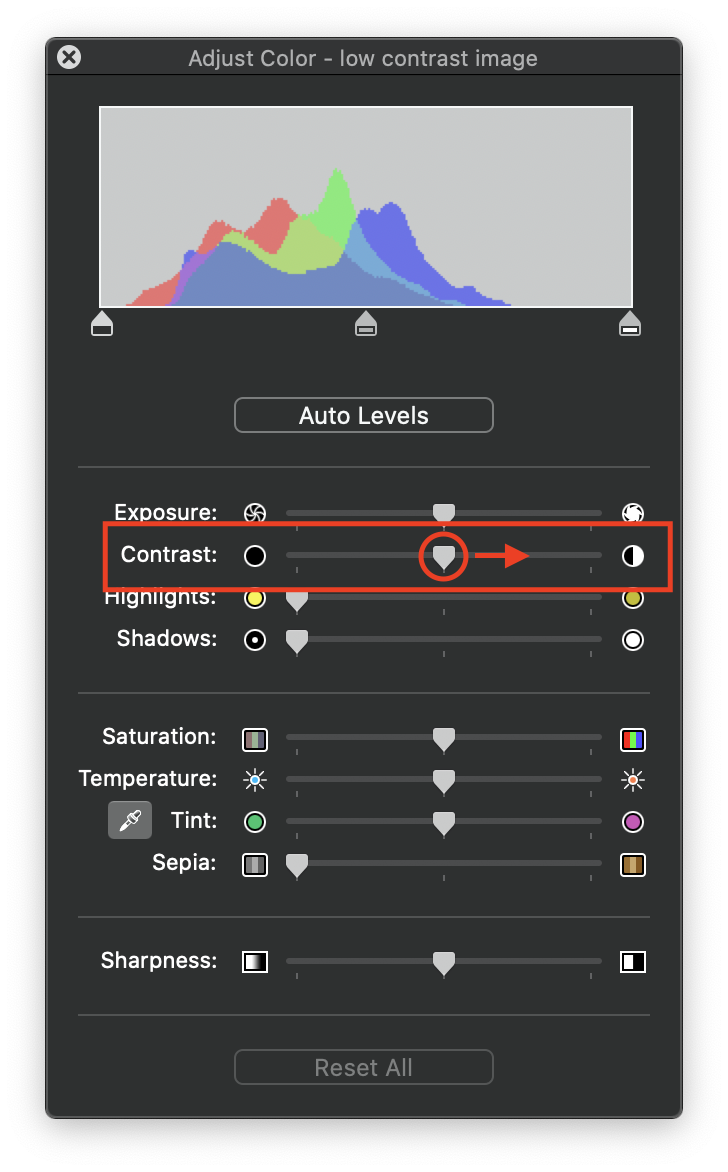
- When you think the image contrast is adequate, you can save the image by clicking File > Save from the Files menu at the top of your screen.
Adjusting Contrast in Microsoft Photos (Windows)
- Open the image in Microsoft Photos (the default application for opening images on Windows).
- Select Edit & Create > Edit at the upper right hand corner.
- Select Adjustments at the top, then click Light on the right hand side to reveal Light settings.
- Within Light settings, drag the slider underneath Contrast to adjust contrast. Dragging the slider to the right will increase contrast while dragging to the left will decrease contrast. The image contrast will adjust in real time.
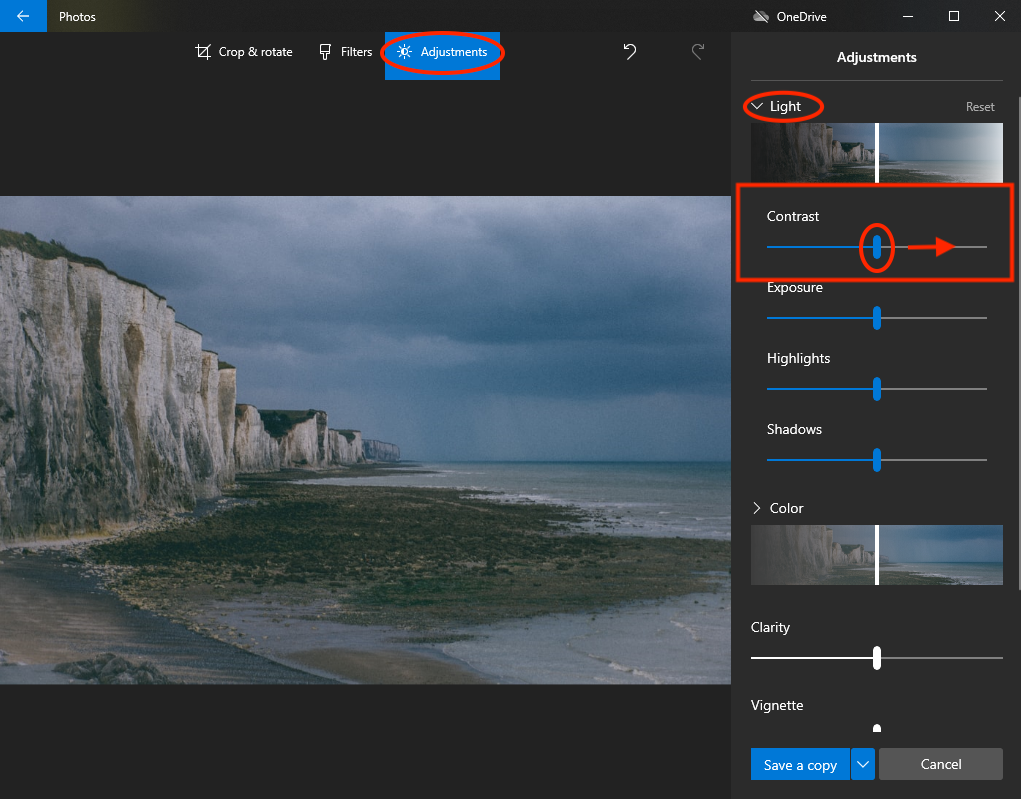
- When you think the image contrast is adequate, you can save the image by clicking Save a copy at the bottom right of the window.
Adjusting Contrast in Photoshop
You can also adjust image contrast in Photoshop. All Emerson faculty and staff have access to Photoshop via Adobe Creative Cloud.